如何直播(如何直播讲课)
抖音直播日趋火热,越来越多商家有意愿开启品牌自播,但却不知从何入手。针对这一问题,我们整合了开启抖音直播的全链路流程,一步步教学如何从0到1开启品牌自播。帮助客户实现第一次开播,发现直播生意。
01
账号基础开播条件
- 品牌自播账号需开通抖店账号或为抖店账号的渠道号或是经过实名认证、个人主页视频数≥10条、账号粉丝数大于等于1000且缴纳商品分享保证金的账号
- 需完成商品后台准备及商品上架步骤
一、 开通商品橱窗
普通账号需满足以下条件
- 账号实名认证
- 个人主页视频数(公开且审核通过)≥ 10 条
- 账号粉丝量(绑定第三方粉丝量不计数)≥ 1000
- 商品分享保证金 ¥500
操作步骤:我-创作者服务中心-商品橱窗-商品分享权限
开通了抖店的账号可自动拥有商品橱窗权限(视频引用自抖店官网)
抖店账号的渠道号自动拥有商品橱窗权限,每个抖店账号可以绑定10个渠道号
操作步骤:
1. 打开“抖店”平台,选择相应的方式登入
2. 点击上方菜单栏的“营销中心”

3. 点击左侧菜单栏的“直播卖货-账号管理”
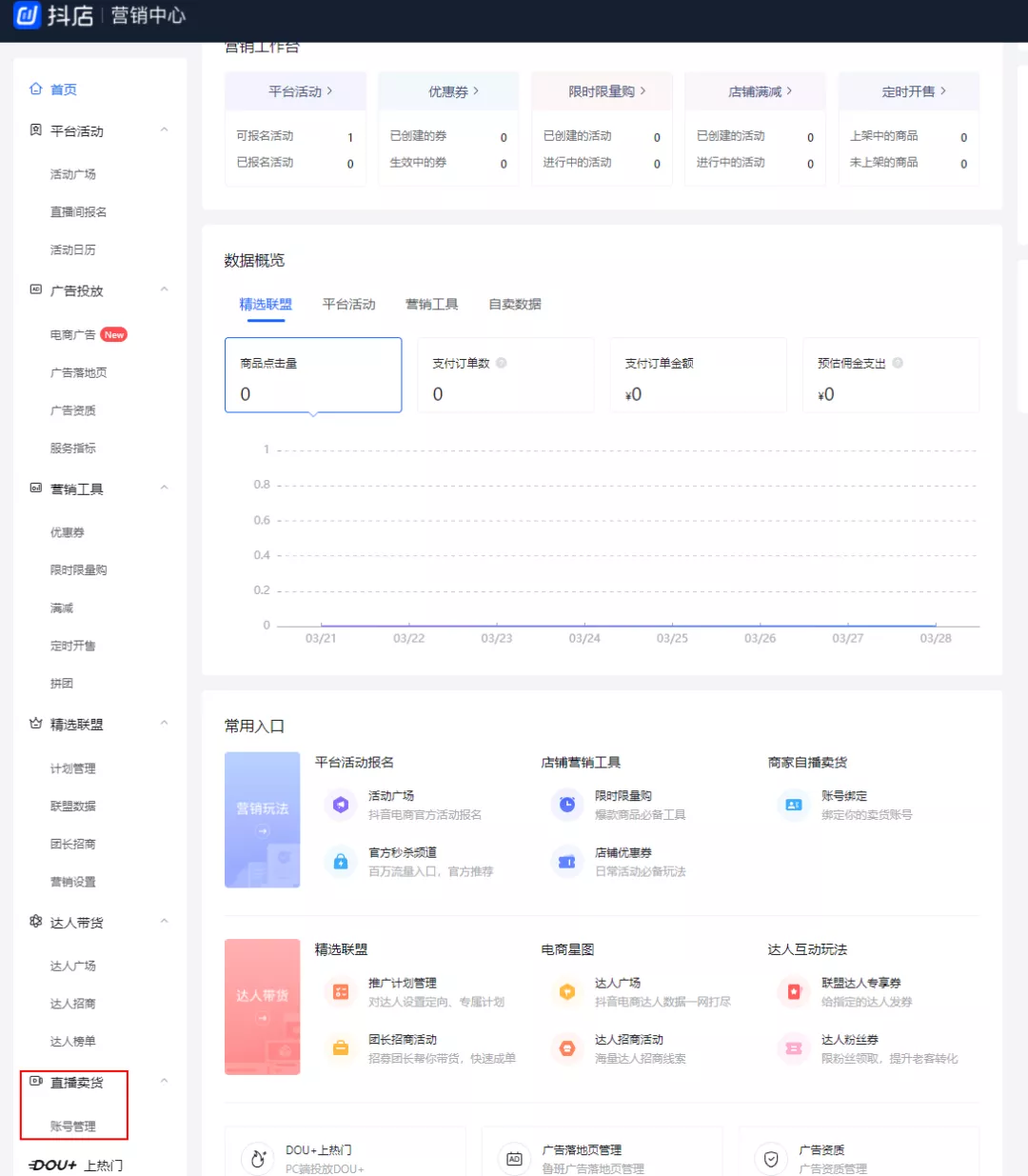
4. 点击新增绑定账号
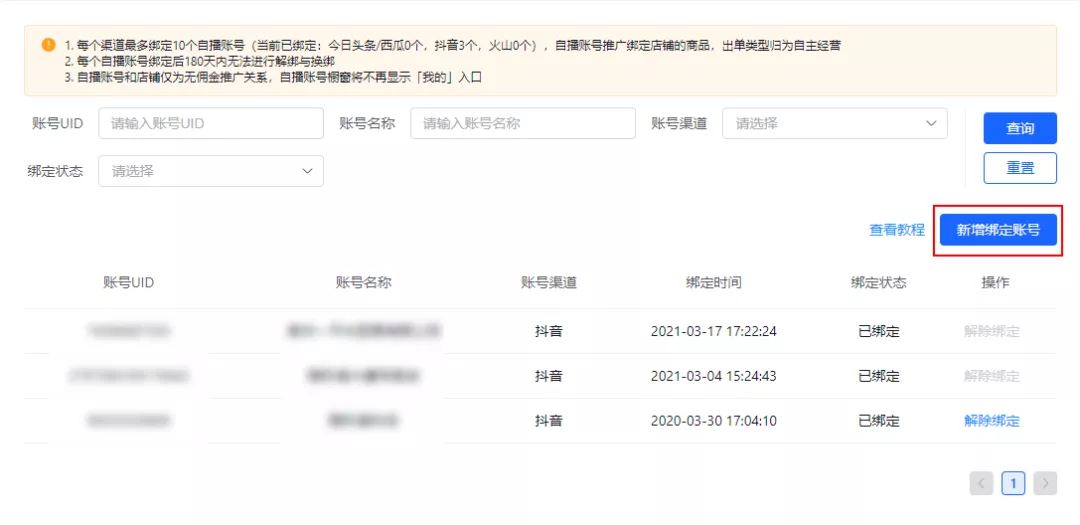
5. 选择账号渠道“抖音”,登入需要绑定的账号,确定绑定即可
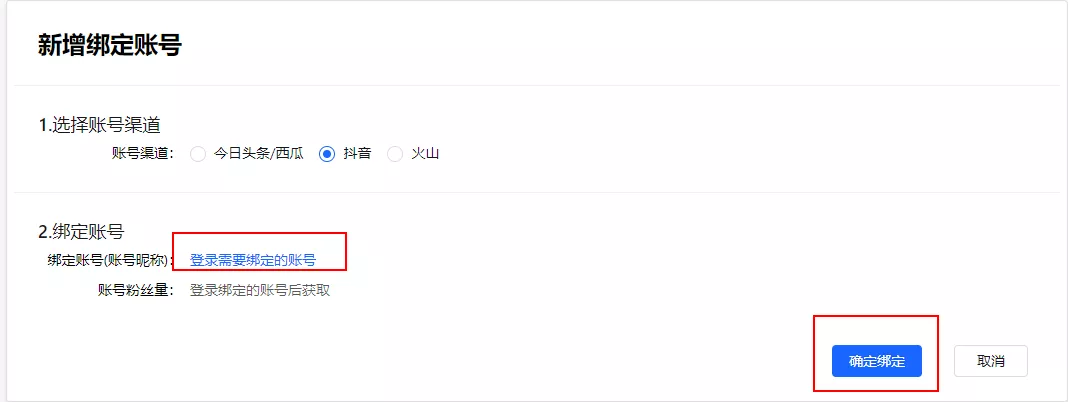
二、商品后台准备
商品链接填写(抖店创建商品)
1. 打开“抖店”平台,选择相应的方式登入
2. 点击左侧菜单栏的“商品-商品创建”
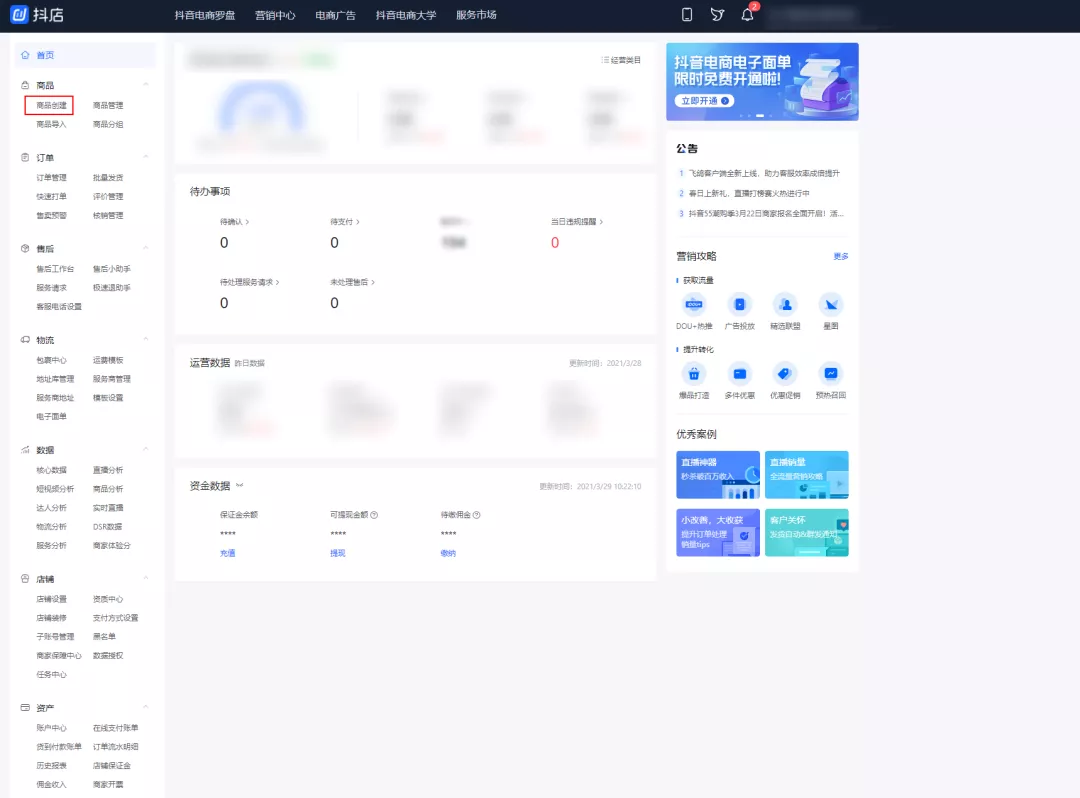
3. 选择产品相应的品类后,进入下一步
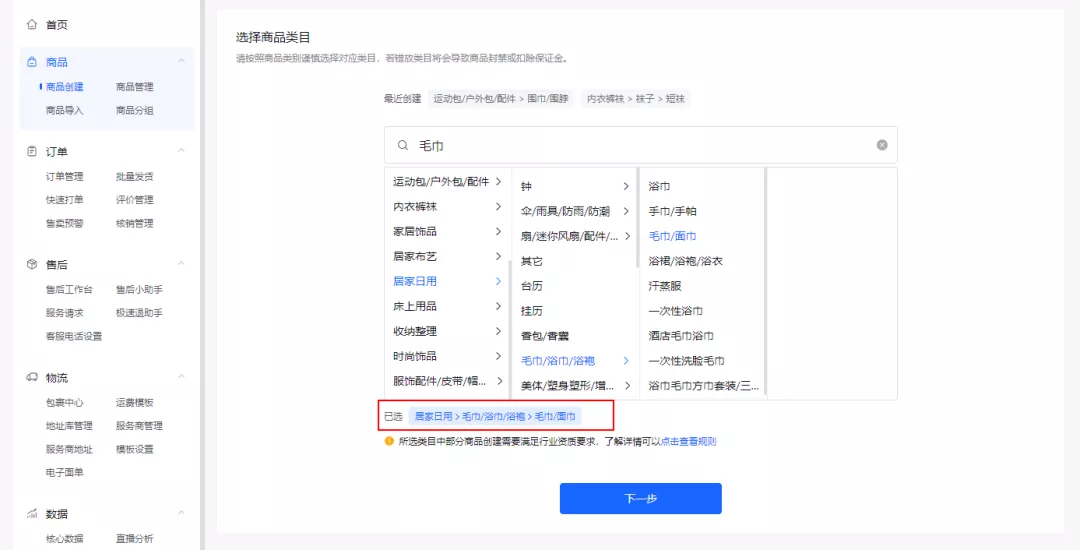
4. 填写产品基本信息包括(标题、品牌、成分含量、产地、材质等
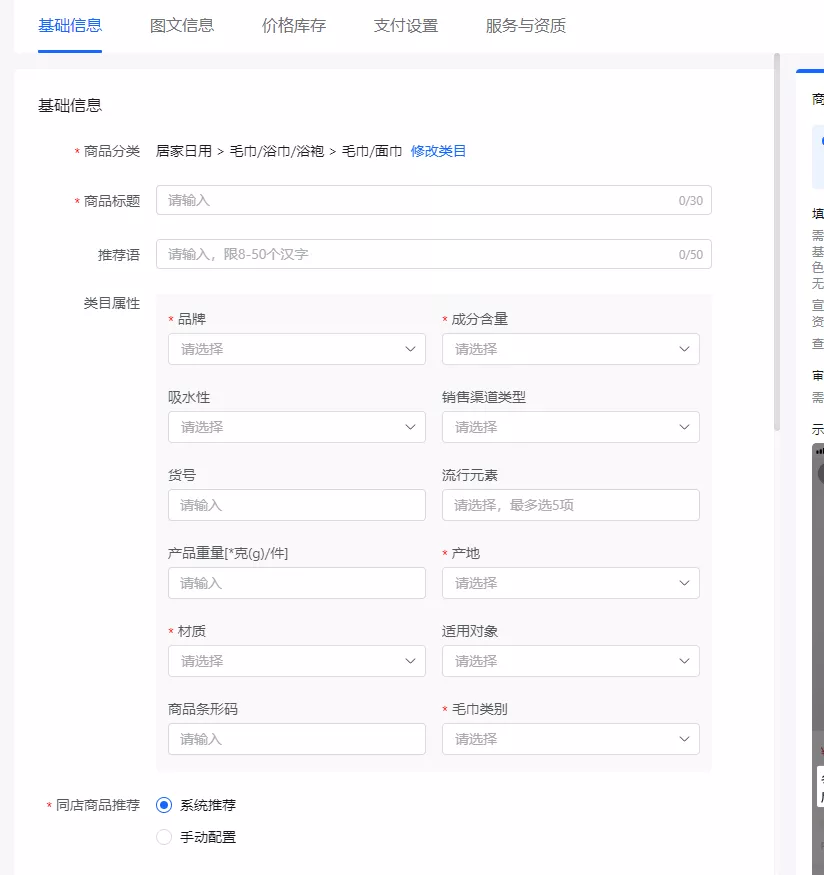
5. 上传5张主图和一张落地页详情图,完成图片信息设置
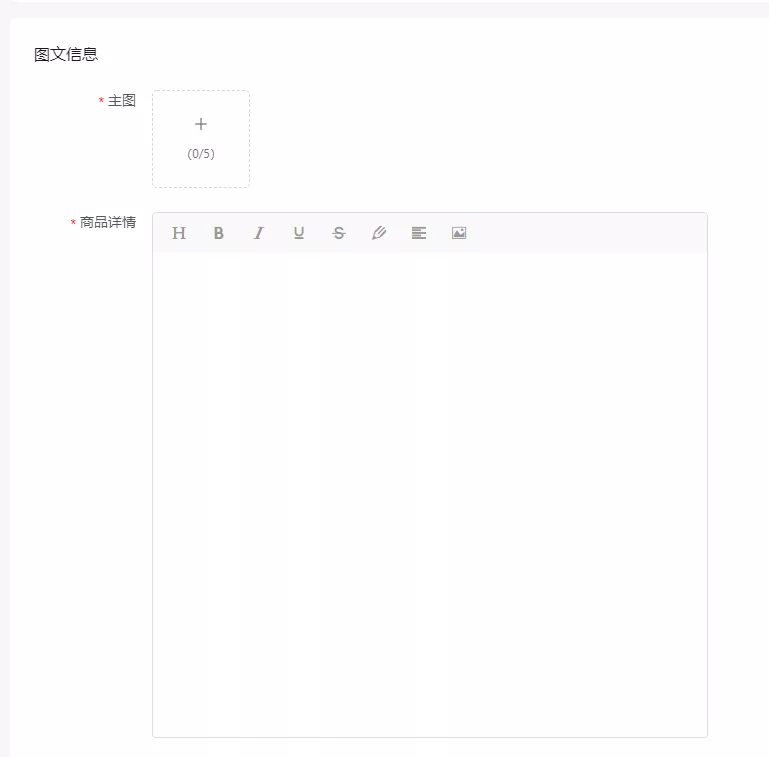
6. 选择发货模式为现货发货模式与发货时间为48小时,设置商品规格与库存,填写售卖价格和划线价格

7. 设定支付模式为在线支付,订单库存为下单减库存。并将福利秒杀款设置单用户限购一件
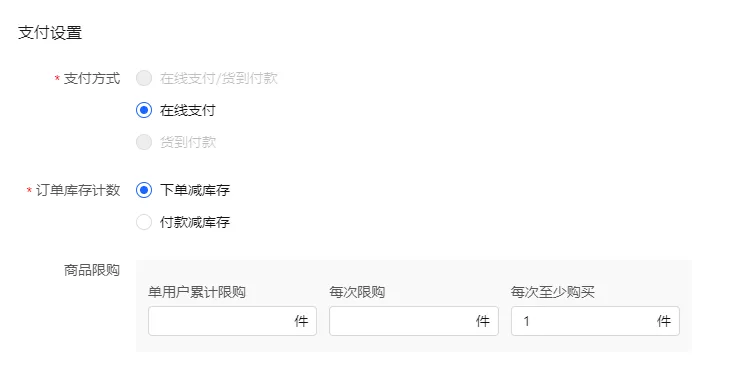
8. 选着运单模板,填写客服电话。上传“报关单、委托进口协议、质检报告、人物肖像授权”等相关服务资质。之后发布商品即可
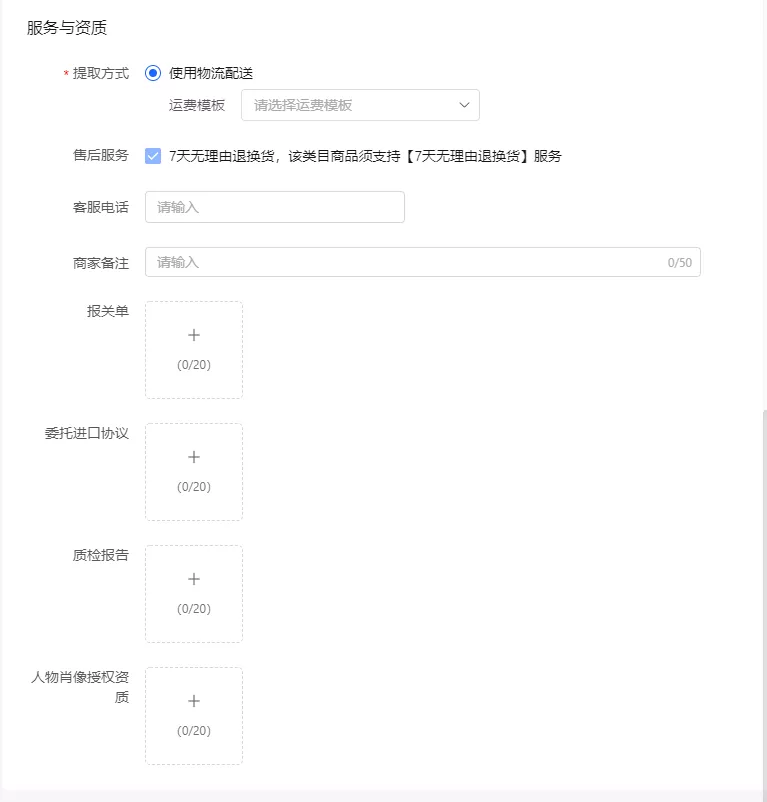
三、商品上架(百应后台操作)
1. 打开“巨量百应”平台,选择相应的方式登入
2. 选择右侧菜单栏中选择“直播中控台",点击“添加商品-商品链接”
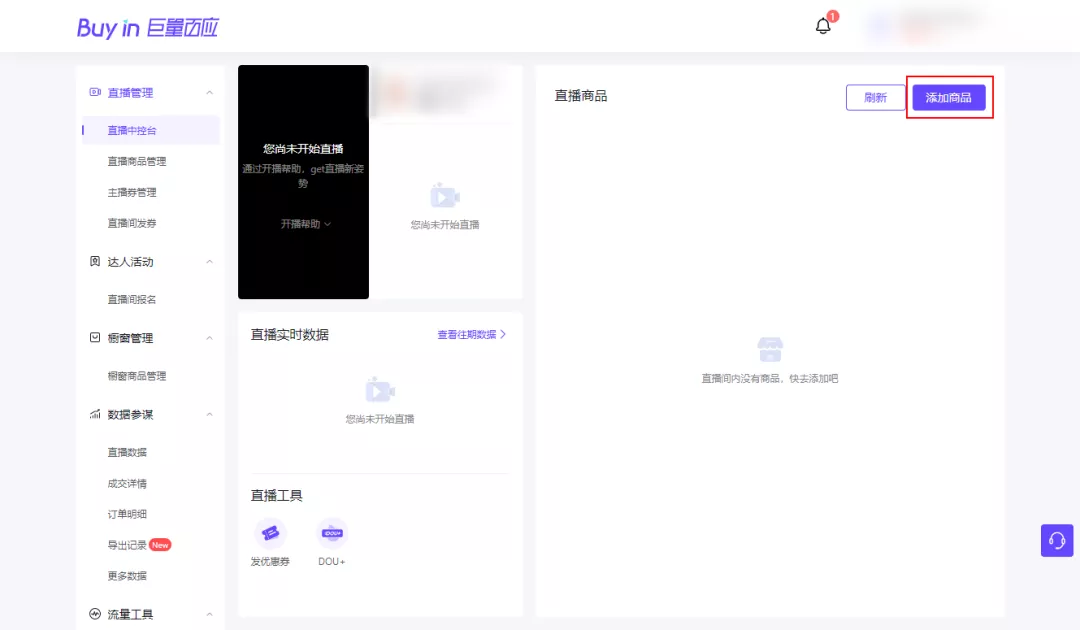
3. 在“抖店”后台,选择右侧菜单栏中的商品管理,找到我们创建的商品,点击复制链接
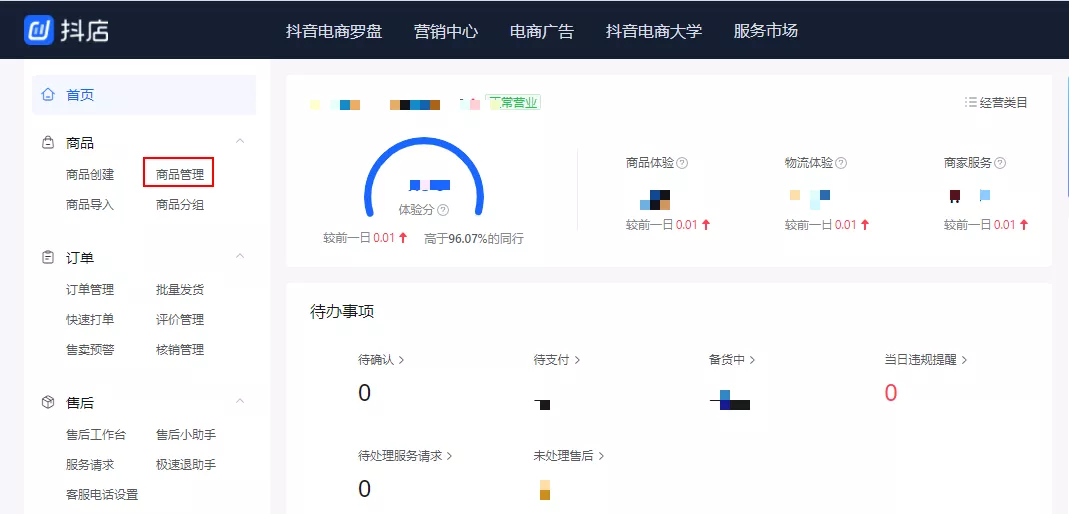
4. 将复制来的商品链接填入,识别链接
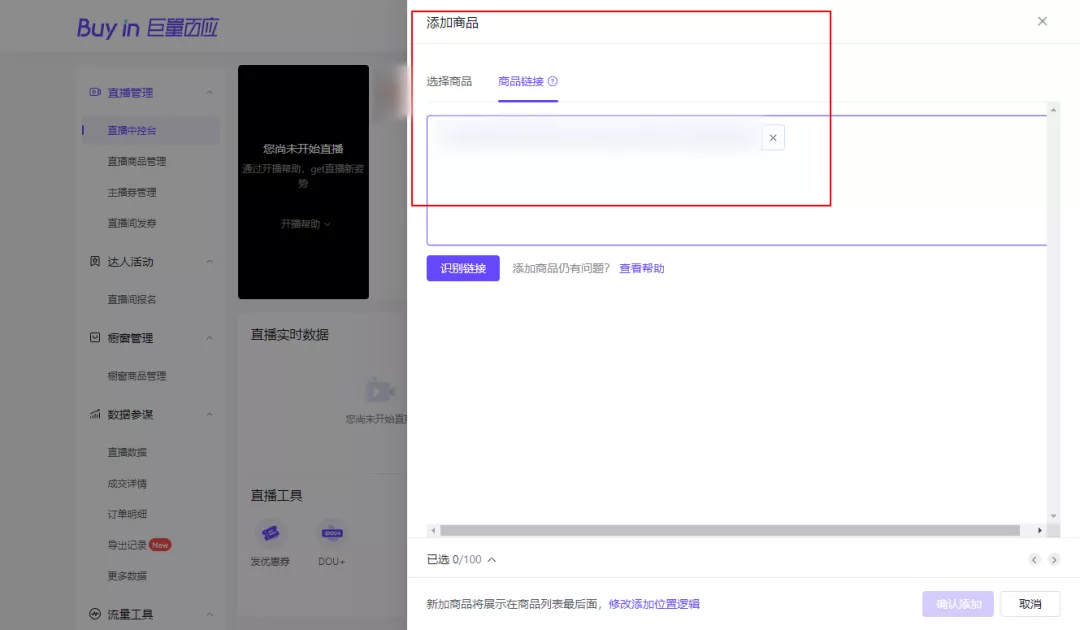
5. 点击确定添加,商品就添加到直播间购物车了
电脑端直播伴侣直播权限:账号粉丝量(绑定第三方粉丝量不计数)≥ 1000
02
货:商品
一、 选定售卖商品
根据之前店内、广告投放比较热门、销量较好的产品进行选取售卖
二、 进阶内容
- 为制造锚点效应,商品货单价设置应有所区分,有高客单价维持利润,也要有低客单价用于引流
- 商品避免同质化,款式、功能应有所区分
- 可适当安排福利品(极低客单价商品),用于引流以及增加直播间停留时长,吸引用户观看
- 在商品标题下方,红字设置产品卖点
- 爆款产品可设置组合套,搭配售卖
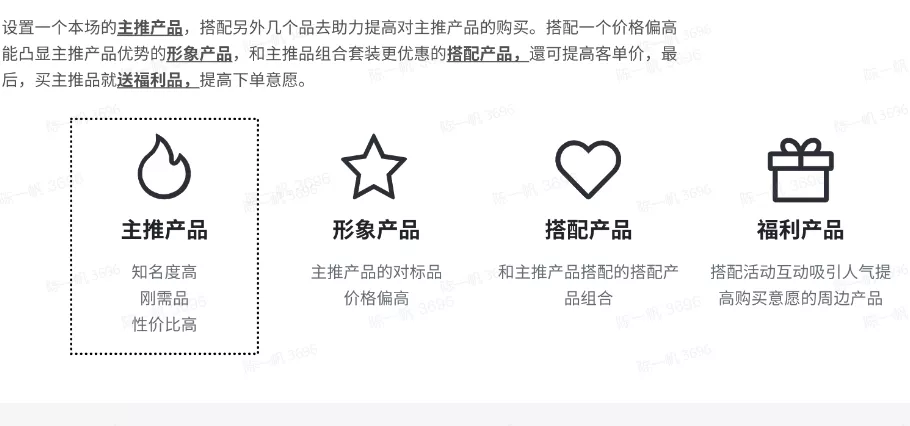
03
人:直播团队
直播团队需具备主播、助播、直播运营三位基础人员
一、基础版
确认直播团队成员,分工明确
- 适用商家:没有一定粉丝基础、直播间流量不大的新开播商家,直播间承接能力偏弱
二、进阶版
2.1 确认直播团队成员,分工明确
适用商家:
- 具有一定粉丝基础/品牌知名度的商家
- 从巨量鲁班/品牌号转直播,人员配备偏向于完善
- 直播间内流量相对于偏大,且主播承接能力偏强
2.2 确定直播流程
(1)流程框架
根据选取产品的优先级、品类、价格、优惠以及直播间活动排设直播流程,具体商品讲解时长依据销量、直播间实时情况进行调整
- 在没有观众进行Q品的情况下,能保证直播间的节奏
- 在众多观众Q不同品的情况下,保证主播节奏不乱
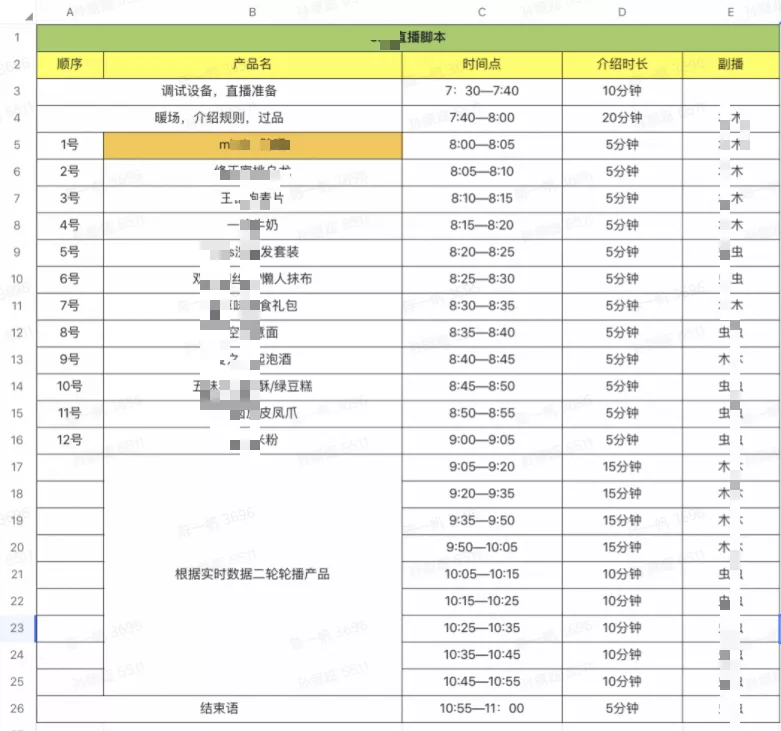
(2)产品框架
围绕产品规格、价格/优惠、卖点、使用场景、适用人群进行编写,起到提示主播的作用。其中场景部分可详写
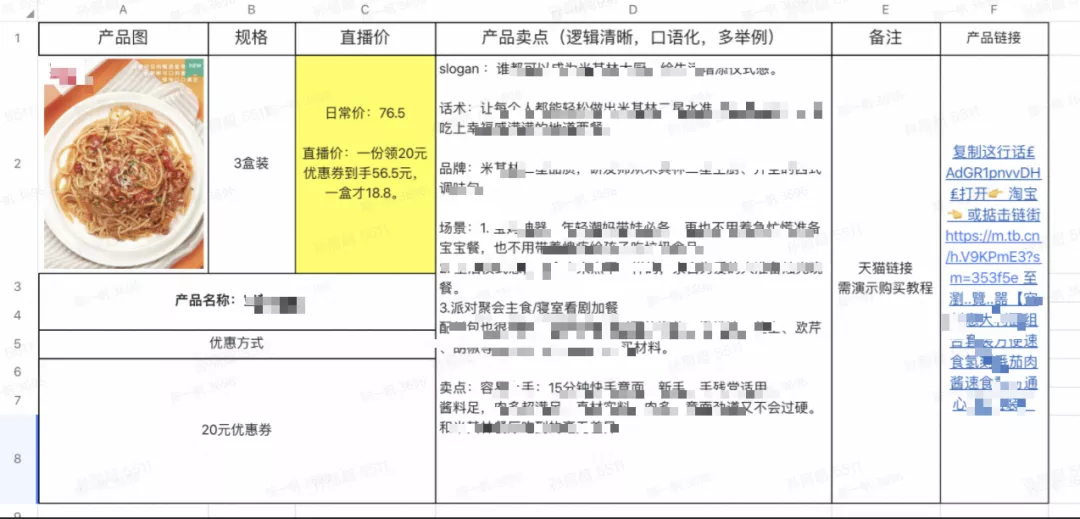
04
场:直播间搭建
- 直播场地的选择须满足照明好、噪音小的条件
- 直播设备可为手机,或者摄像头,也可以是相机+采集卡+电脑
一、场地
照明
- 整体环境明亮,能看清主播及产品
- 主播面部光线明亮,不呈现阴阳脸或过暗的效果
二、设备搭建
手机
- 架设手机支架/手机三脚架
- 将手机固定在手机支架/手机三脚架上
- 调整手机位置,确保主播及产品出现在手机拍摄区域内
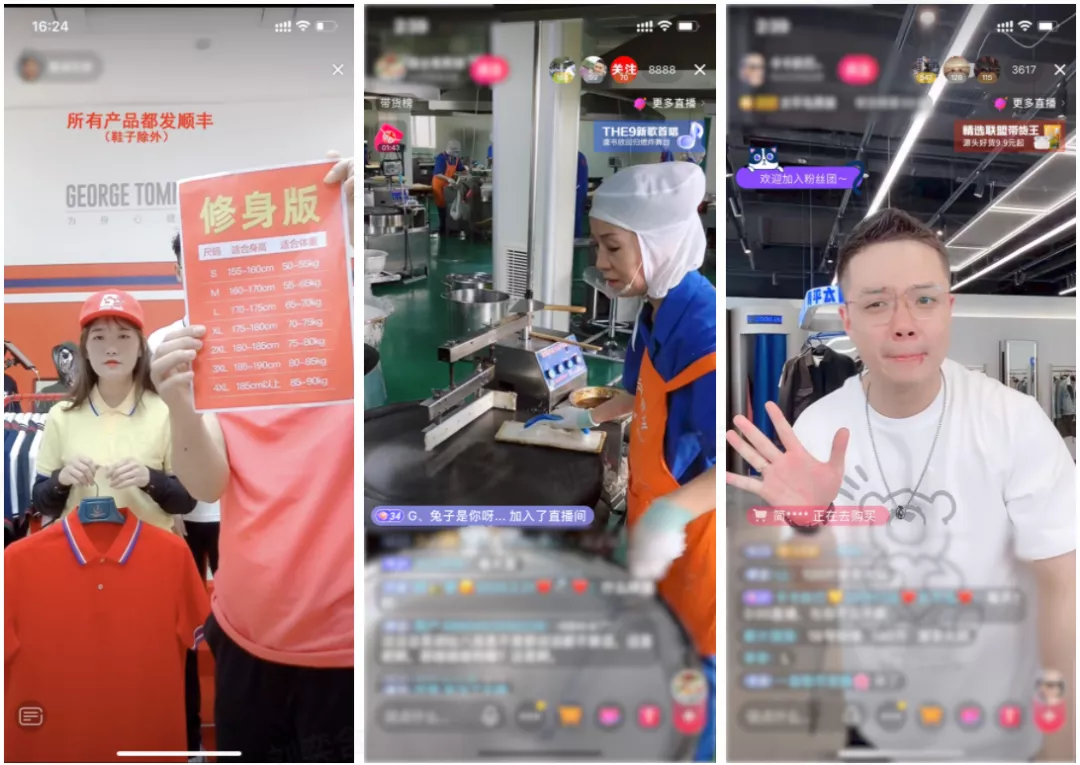
摄像头
- 将摄像头固定在电脑上/支架上
- 调整摄像头位置,确保主播及产品出现在摄像头拍摄区域
- 通过USB接口将摄像头与电脑相连接
*需要确保电脑内部自带麦克风,若缺少麦克风,需要电脑外接麦克风接入声音
相机
- 将相机固定在三脚架上
- 调整相机位置,确保主播及产品出现在相机的拍摄区域内
- 通过HDMI线将相机数据传输至采集卡,采集卡通过USB接口接入笔记本/台式机
*需要确保相机内部自带麦克风,若缺少麦克风,需要相机外接麦克风接入声音
相机连接电脑至直播伴侣流程图:

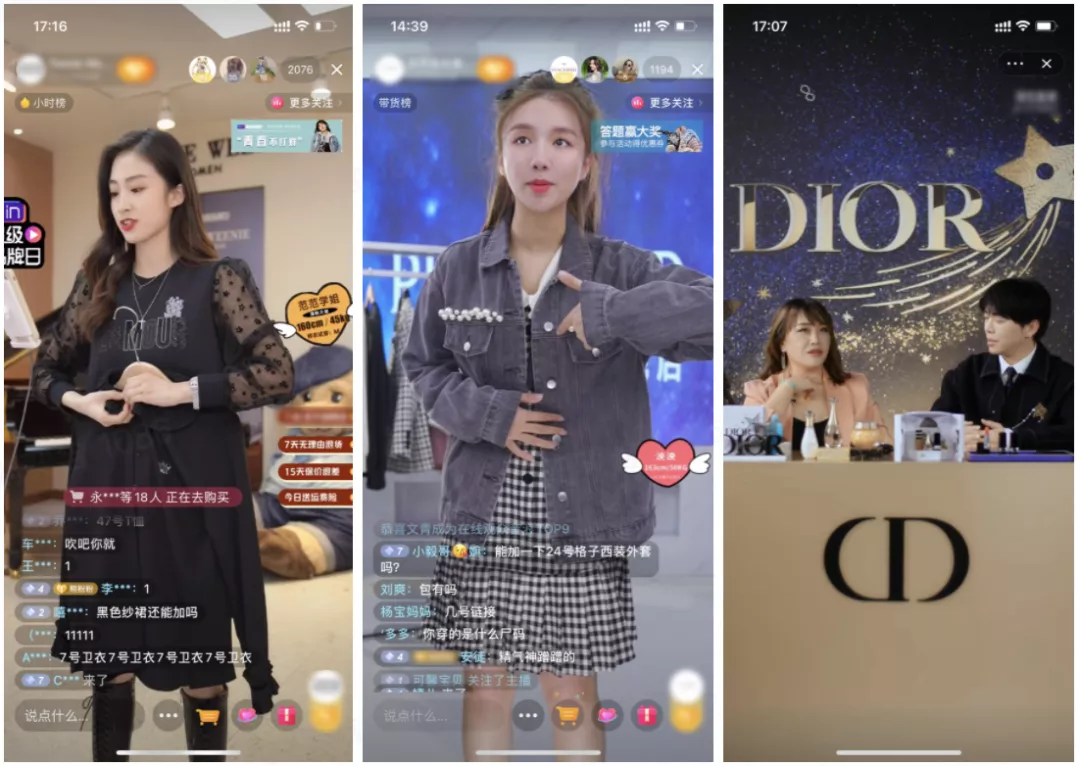
三、进阶内容
场地
- 可以有针对性地选择带有品牌logo或商品的场地,更直观地展示品牌或售卖商品
- 可以更注重场地环境设计,使整体风格与品牌相近
- 可以采用LED板进行背景的投影、商品的展示
- 可以采用抠绿幕的形式,进行背景和图片的放置
*最后两种方式能较少受实际场地的局限,有更大的发挥空间
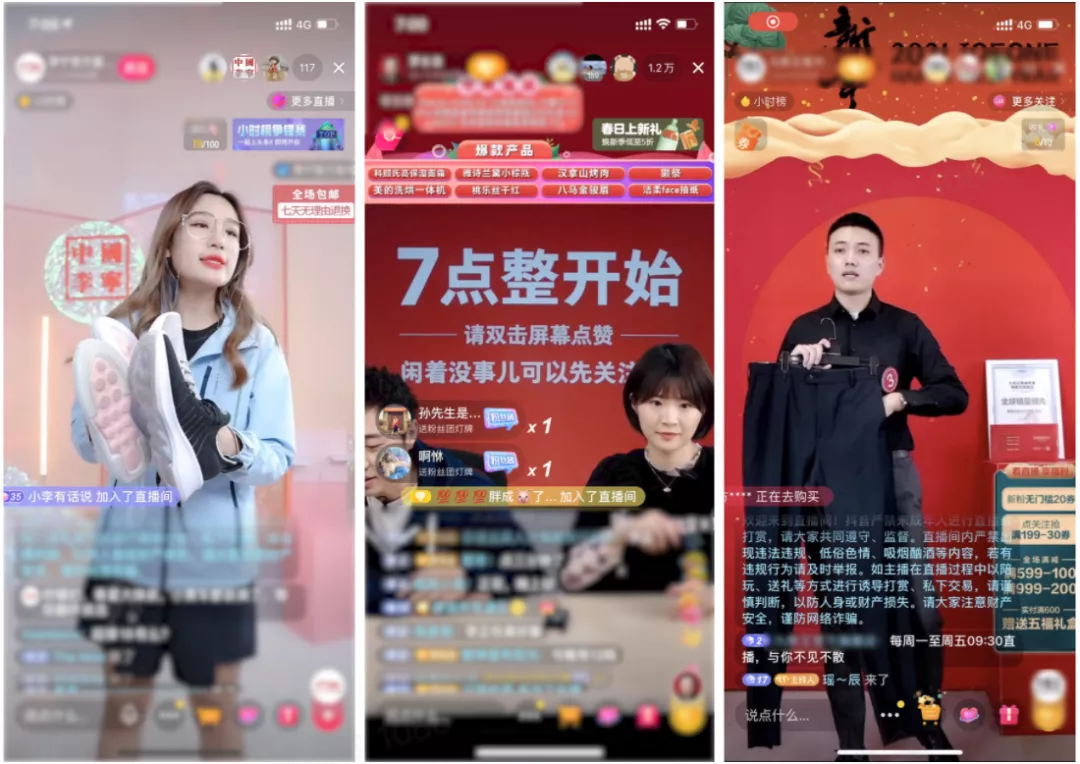
图一:场地带有品牌logo信息
图二:场地采用LED板投屏
图三:场地采用抠绿幕的形式
摄像
- 为了突出细节,可采取多机位的方式进行直播,一机位拍摄全景画面,另一机位拍摄特写画面
*多机位的使用需要同时配备有相应数量的采集卡
灯光
- 可对场景进行灯光布置,提升场景总体亮度,便于产品展示
- 可对主播进行相应的人物布光,提升主播的形象质感
- 根据品牌属性布置相应氛围的灯光,例如3C电子产品可使用冷色调,女装可使用暖色调
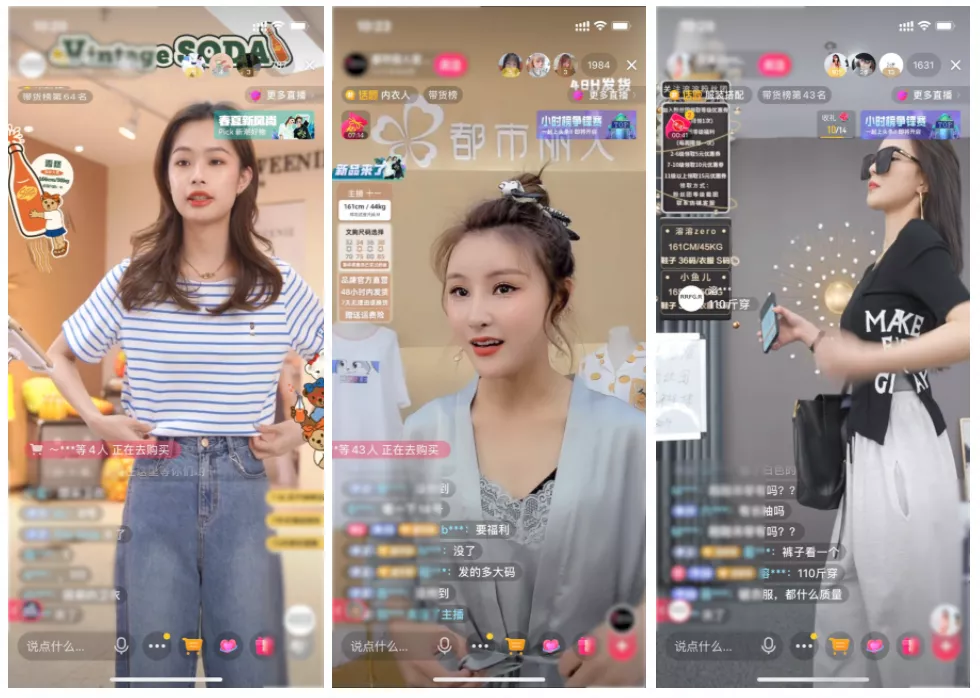
声音
- 可使用专业的无线领夹麦或指向性麦克风提升直播间整体声音质量
- 可加入一定的背景音乐(推荐无人声的纯音乐,避免与主播声音相互干扰)
05
开启你的直播
一、手机端开播
操作步骤
1. 打开“抖音”APP
2. 点击下方“+”
3. 点击下方“开直播”
4. 根据需要选择前置摄像头/后置摄像头
5. 点击“开始视频直播”
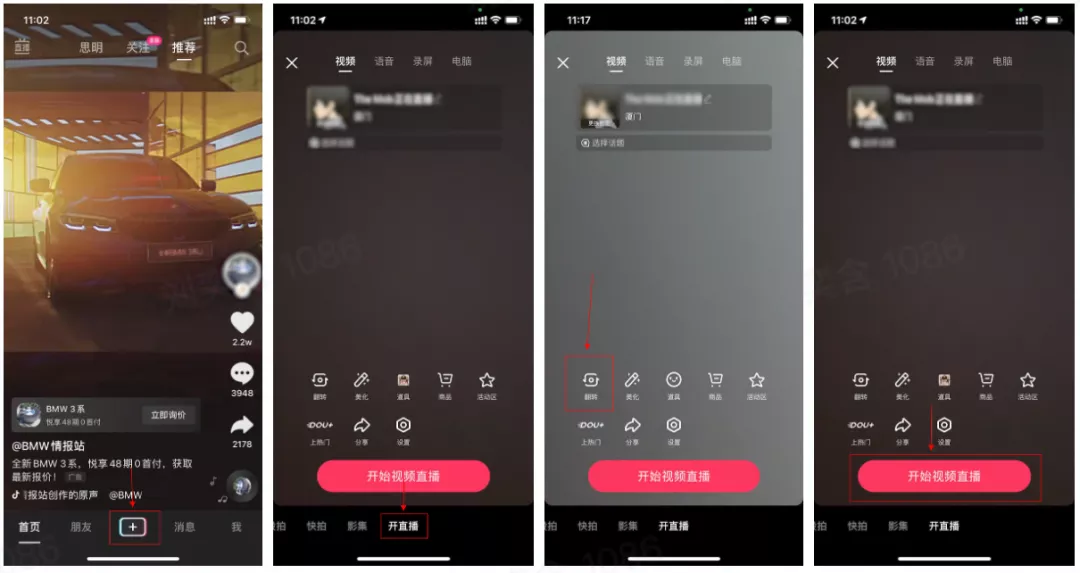
二、手机开播进阶内容
开启直播前
直播间名称
- 点击上方的编辑按钮
- 输入直播间名称(重要信息置于前7-8字)

直播间封面
- 点击头像下方“更换封面”
- 选择拍照/从相册上传
- 拍照/选择照片更换封面
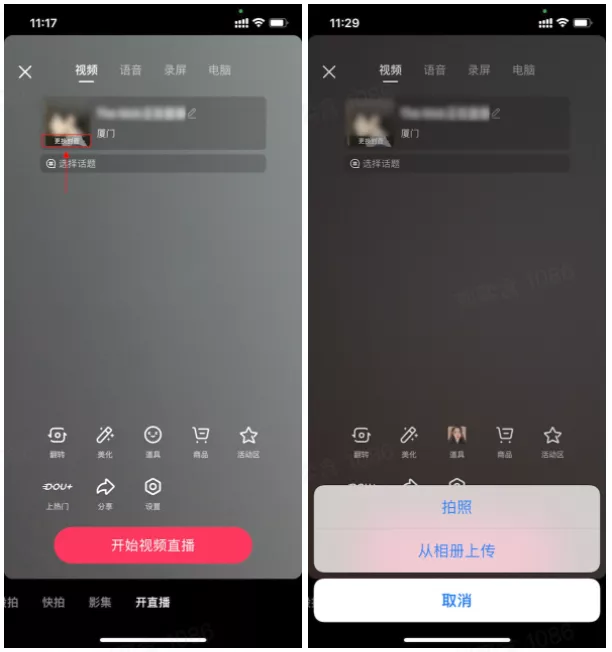
直播间同城功能
- 点击“开启位置”
- 点击“显示位置”
- 出现相应的地理位置信息
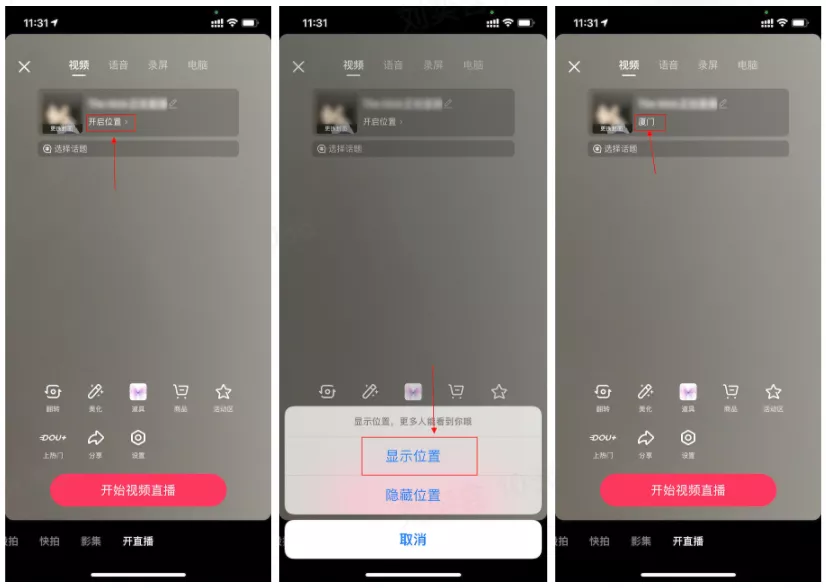
直播间话题
- 点击“选择话题”
- 可选择出现在窗口的话题
- 也可以自定义话题——点击“自定话题”
- 输入自定话题内容,并选择“提交”
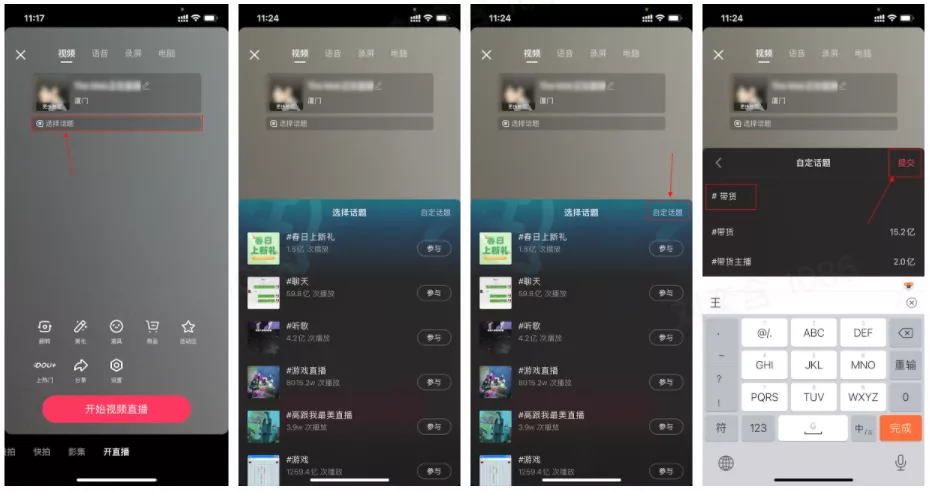
美化(美颜)
- 点击下方“美化”按钮
- 可根据需要进行美颜功能调整
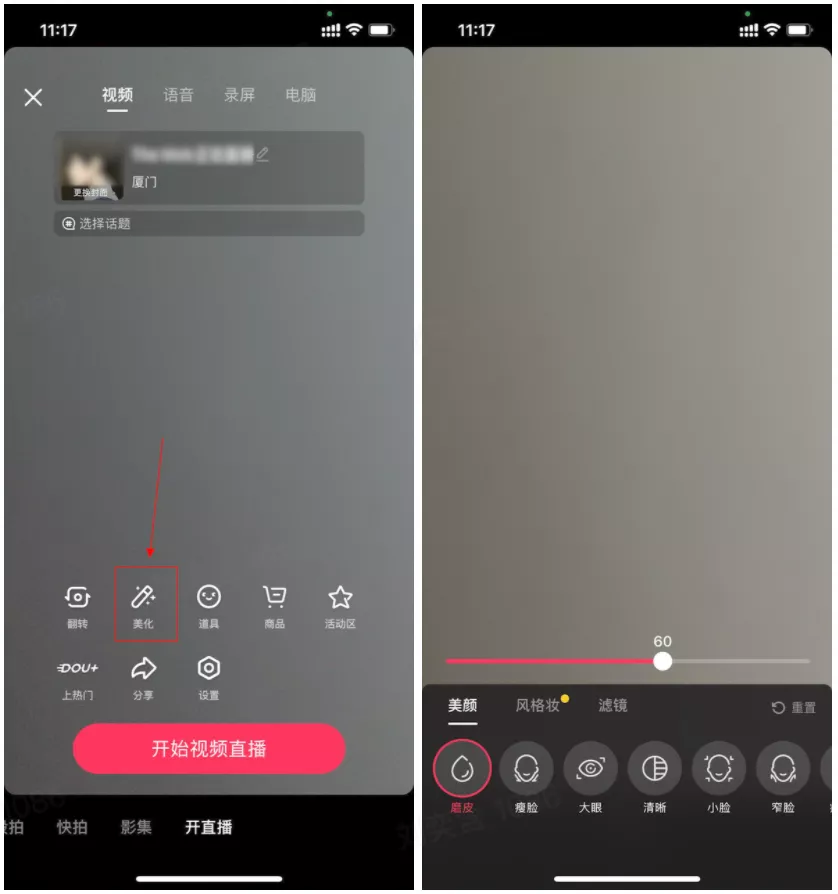
道具(贴纸)
- 点击下方“道具”按钮
- 可根据需要选择相应的贴纸
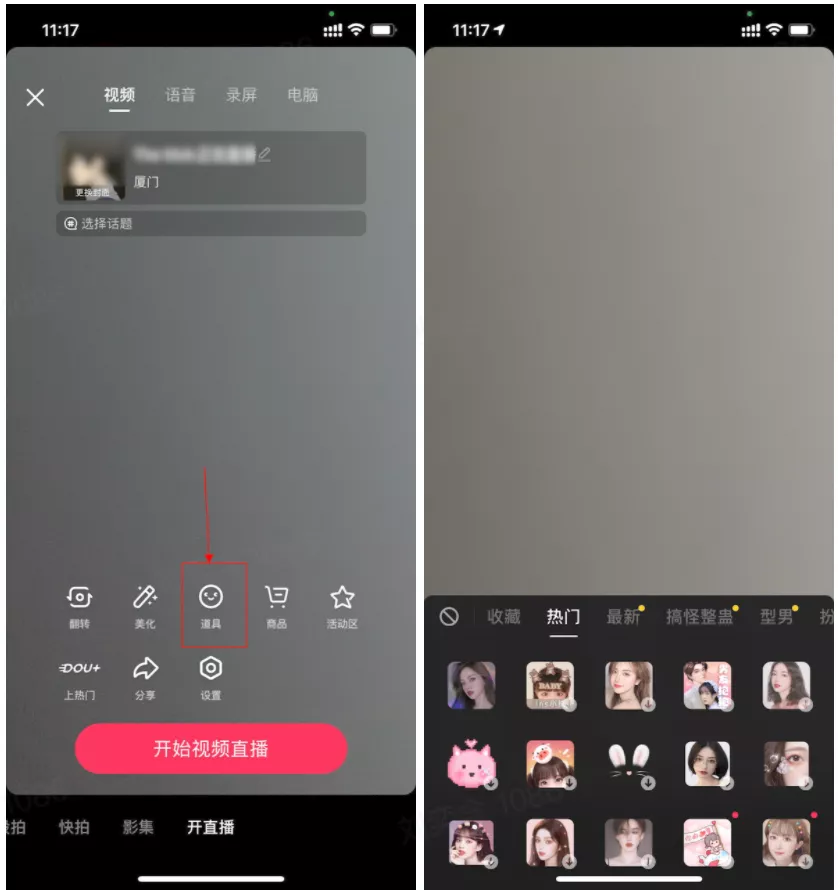
设置(更多设置)
- 点击下方“设置”按钮
- 可设置“直播间介绍”——开启“直播间介绍”——输入文字——点击“保存并修改”
- 可设置“预告直播时间”——点击“修改”——设置直播预告时间以及相应展示位置——点击“保存”
- 可开启对应的功能权限
开启直播后
设置直播间内屏蔽词
- 点击右下角“···”
- 点击设置
- 点击设置屏蔽词下方的“+”
- 输入屏蔽词(相关屏蔽的词汇不再出现于评论及弹幕)
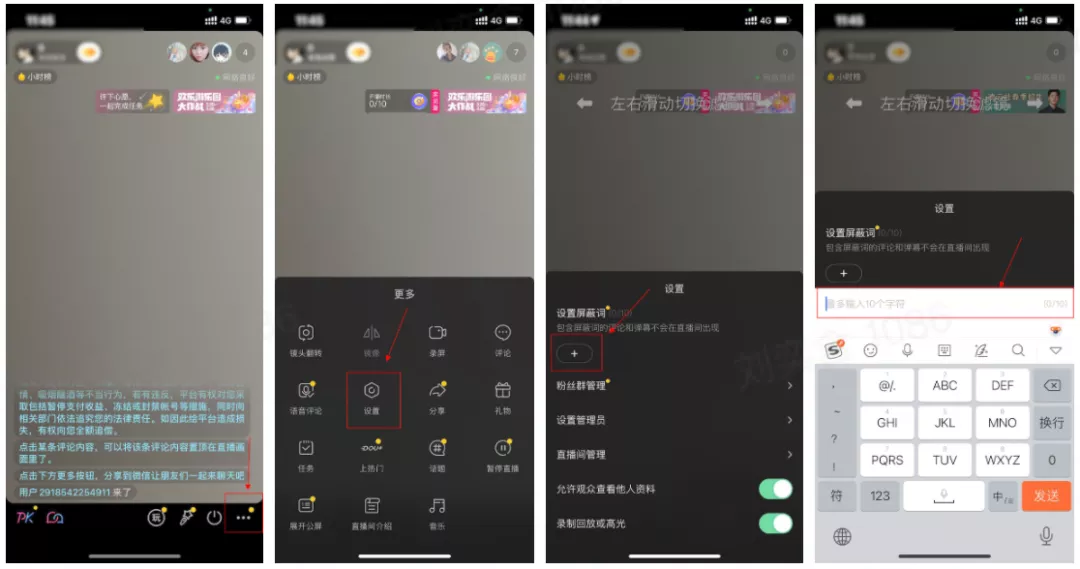
用户管理
- 点击评论区的用户名称
- 点击“管理”
- 可设置“管理员”、“拉黑”、“禁言”
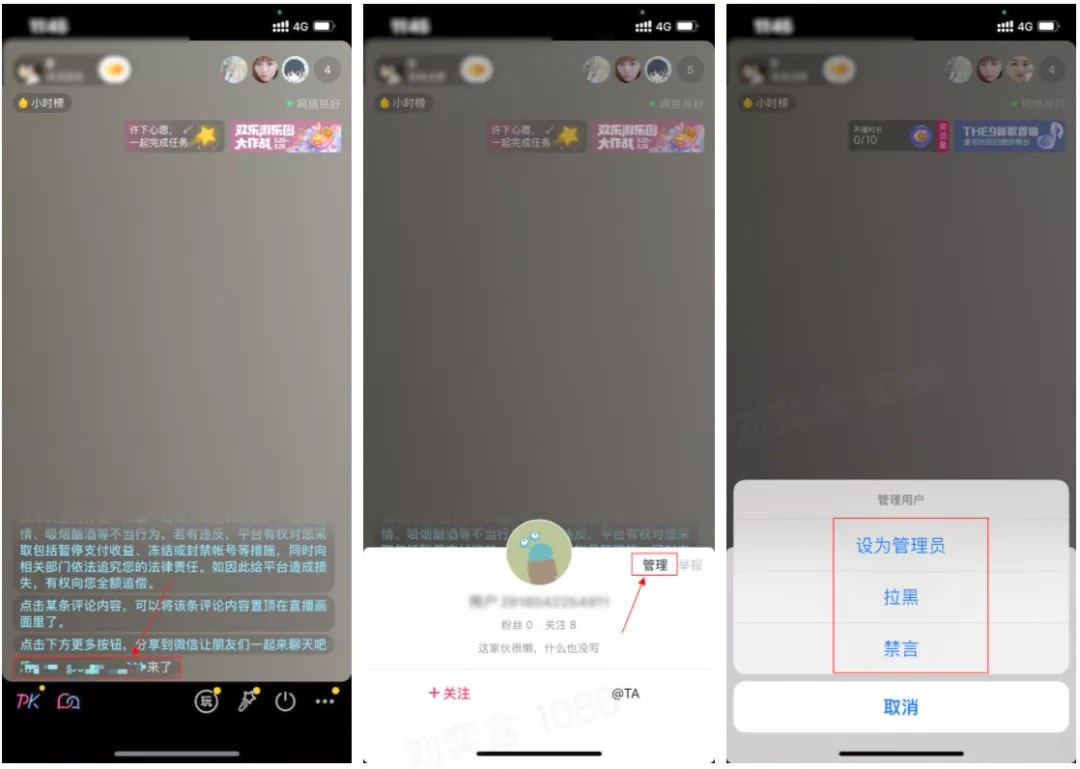
三、直播伴侣开播
一次正常的开播流程为:
- 通过HDMI线将相机数据传输至采集卡,采集卡通过USB接口接入笔记本/台式机
- 登录软件 -> 添加/调整 素材 -> 调整设置(如需要) -> 开始直播 -> 结束直播
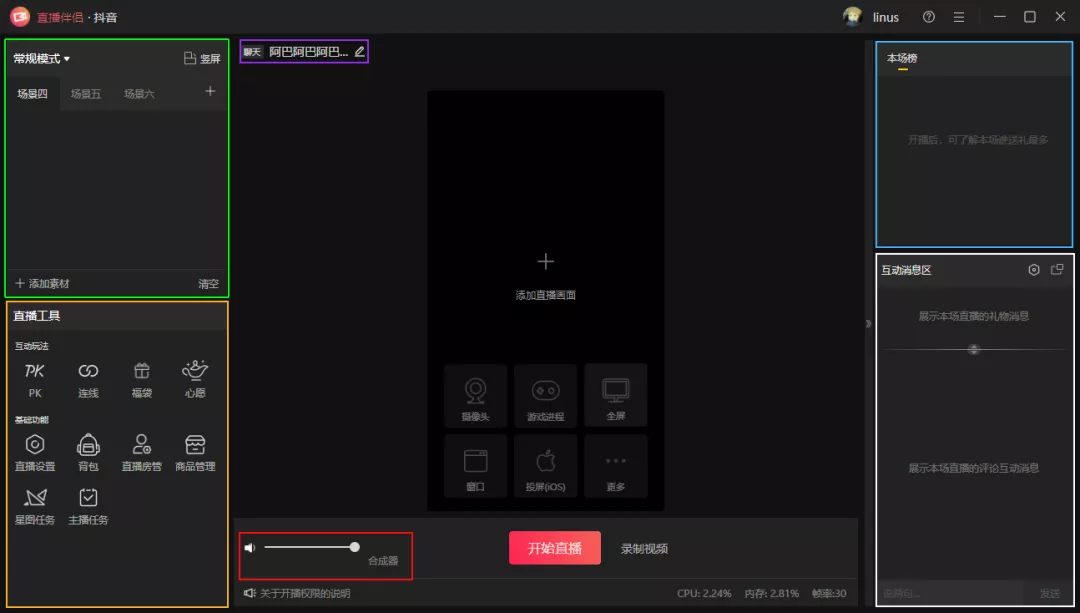
绿色框区域:管理场景、添加素材、切换横竖屏
橘色框区域:显示直播间玩能与直播间设置
紫色框区域:点击可以修改头像,填写直播间标题与介绍,添加话题和打开同城按钮
红色框区域:调整音频大小
蓝色框区域:显示礼物榜单
灰色框区域:显示直播间评论消息
直播设备准备
- 开播前需通过HDMI线将相机数据传输至采集卡,再将采集卡通过USB接口接入笔记本/台式机。完成从相机数据到电脑的传输过程
- 选择直播平台,扫码或者通过手机号登录
横竖屏切换
通过左上绿框区域的横竖屏切换按钮来切换直播间类型,一旦选定横屏或竖屏直播后,开播过程中无法再次切换。
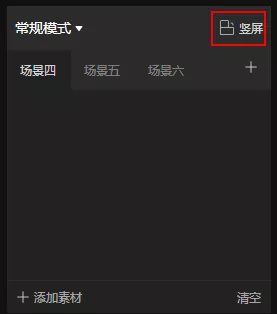
添加素材
1、通过左上绿框区域点击“添加素材”按钮选择添加摄像头
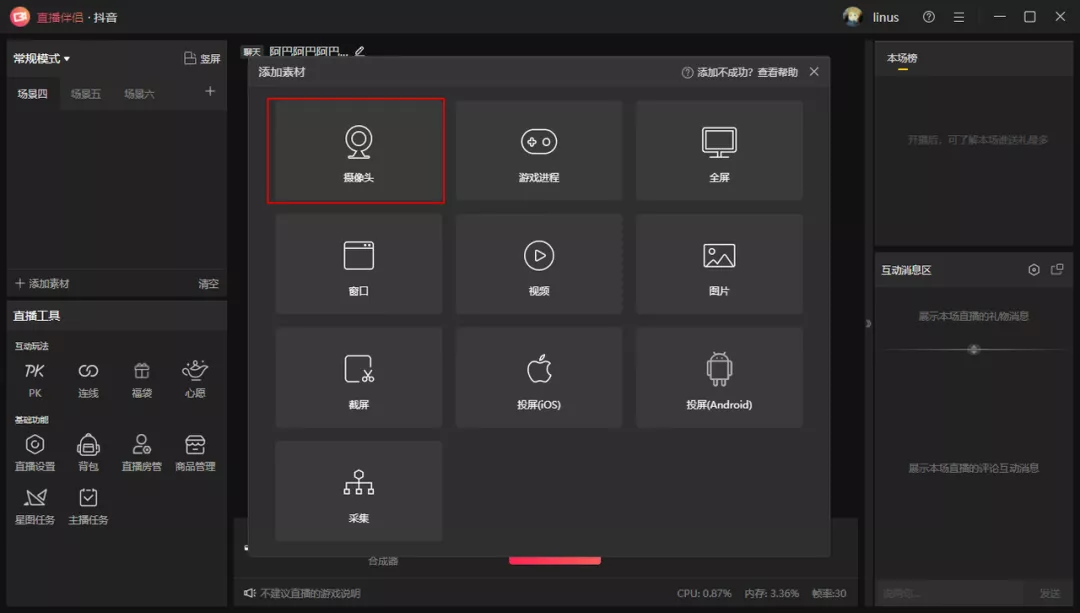
2、在摄像头设置中选择相应的信号源,且选择该信号源能输入的最高视频格式(1920X1080 30FPS起)
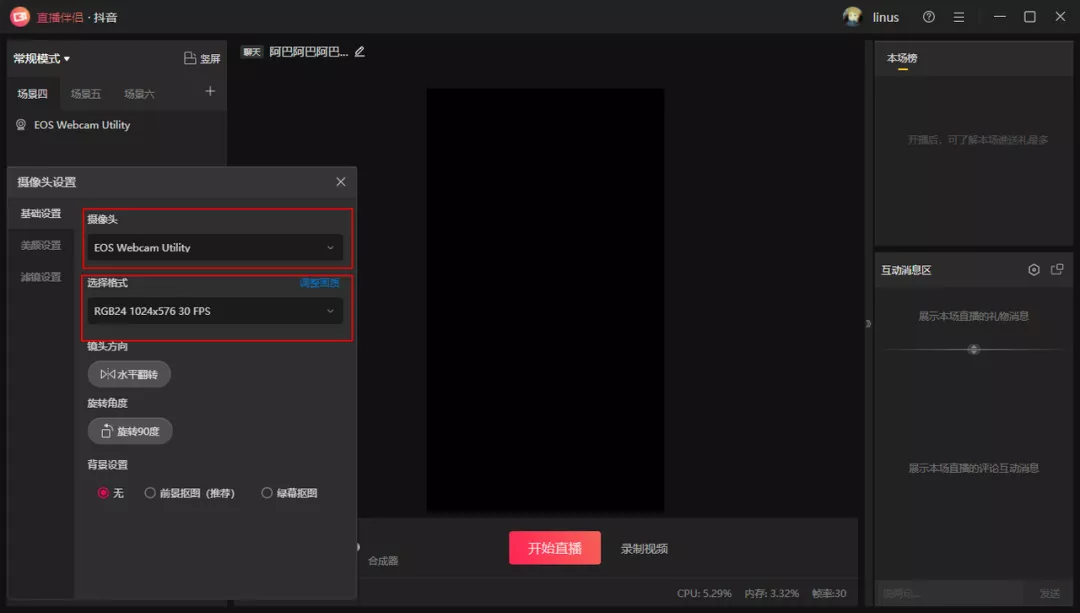
3、添加成功后可以在预览区域看到捕获的内容
- 右键预览区域画面选择旋转,旋转到正确的视角
- 右键预览区域画面选择变换-等比例缩放,让画面等比例的铺满屏幕
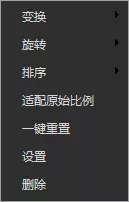
素材管理
- 在素材列表,将鼠标放置到素材上会出现设置、删除、隐藏/显示的操作图标。隐藏/显示会切换该素材是否显示,可以在有多机位切换需求下使用。
- 点击拖动可对素材进行排序,位于上方的素材会遮盖下方素材
声音控制
开播前点击红色框区域的合成器选择自己的输入音频设备,并推动动声音滑块可以控制捕获的麦克风和扬声器音量大小
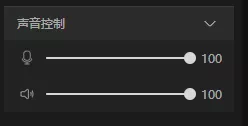
账号设置
- 点开紫色框区域设置与直播相关的标题(①)
- 更改比较吸睛的封面(②)
- 打开同城定位,可以带来免费的公域流量(③)
- 选择直播内容,有利于自然流量更精准的分发(④)
- 开启直播介绍,填写简要的直播介绍让观众一进直播间就可以通过评论区的系统提示了解大概直播内容(⑤)
- 选择与直播相关的话题,有机会将话题的流量引流至直播间(⑥)
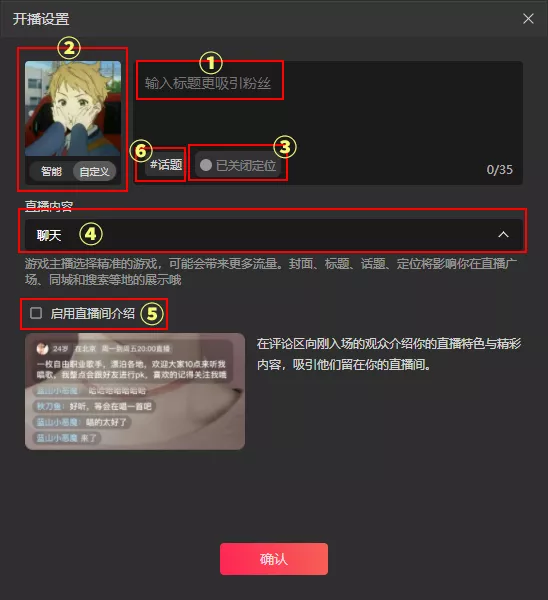
开始直播
1、点击左下角橘色框区域的直播设置,依据自身网速条件选择最佳的推流画面分辨率(建议尽量选择1920*1080)
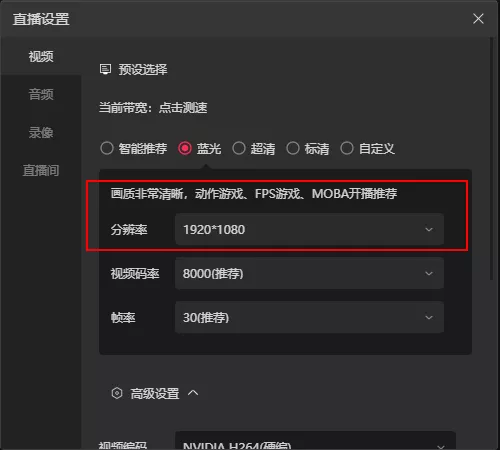
2、在直播设置中的视频栏中展开高级设置,将色彩空间设置为709,将色彩范围设置为全部
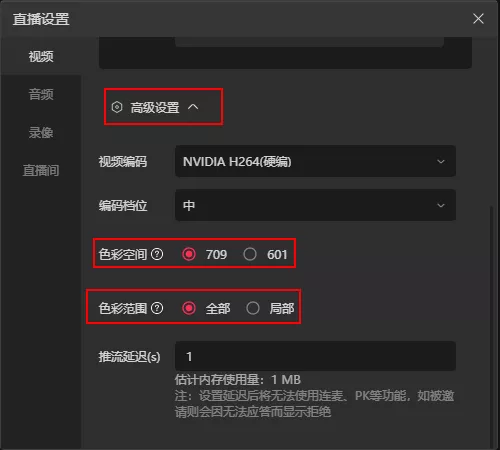
3、调整好素材和排列布局后,点击“开始直播”,即可开播
4、开播过程中可以点击“开始录制”来录制回放视频
作者:“大众消费业务中心 服饰创意策略部”出品
- 2022-05-22直播间欢迎语顺口溜(直播管理员欢迎顺口溜2021)
- 2022-05-21做直播运营死路一条(直播运营真做不来)
- 2022-05-19直播文案(直播带货文案范文例子短篇)
- 2022-05-18直播间活跃气氛的小词(直播间活跃气氛的小词万水千山都是情下一句是什么)
- 2022-05-18直播开场话术(直播的开场话术)
- 2022-05-18开直播要怎么才能提高人气(直播间增加人气)
- 2022-05-18直播间场控专用词(直播场控词大全荔枝)
- 2022-05-18直播间场控拉人气句子(直播间场控拉人气顺口溜)
- 2022年01月份新剧上映时间表(待播电视剧名单2022年)
- jrs直播(无插件)直播(jrs直播(无插件)直播极速体育360)
- 2021年12月份即将上映的所有电视剧(2021电视新剧上映时间表12月)
- 最近好看的电视剧2021排行榜(最近热播电视剧排行榜2021最新)
- 痞幼照片是怎么回事(痞幼吃鸡是怎么回事)
- nba咪咕全场录像回放像(nba比赛回放录像咪咕视频)
- 撒贝宁职务级别是什么(撒贝宁是什么级别的干部)
- 2021年11月播出的电视剧(2021十一月热播电视剧)
- nba直播在线观看免费(nba直播在线观看免费篮网)
- 2022将要开拍的电视剧(待播电视剧名单2022年)
- 2021男篮世界杯赛程表(男篮世界杯分组赛程表)
- 2021年11月电视剧上映时间表(2021有什么好看的电视剧)
- 王牌部队好看吗(王牌部队湛蓝行动谁赢了)
- 等着我孙海洋(等着我孙海洋认亲直播)
- 腾讯体育nba直播在线观看免费(腾讯nba免费视频直播)
- 即将定档上映的电视剧2022(2022年定档电视剧上映时间表)
- 2021年11月电影上映一览表(这7部必须看)
- 2022年出的电视剧有哪些(2022年电视剧上映时间表全部)
- nba在线观看直播免费(nba在线观看直播免费极速)
- 2021年10月电视剧上映时间表(2021年10月电视剧排行榜)